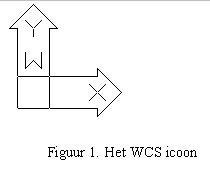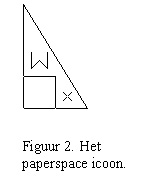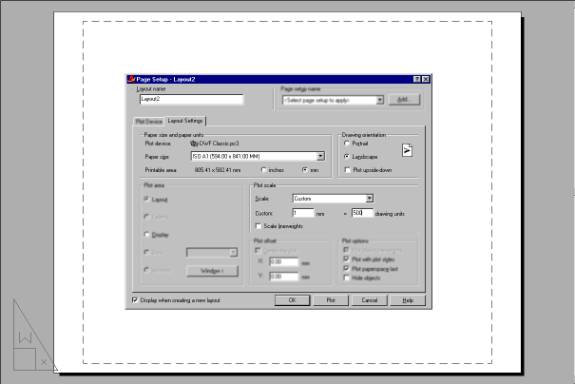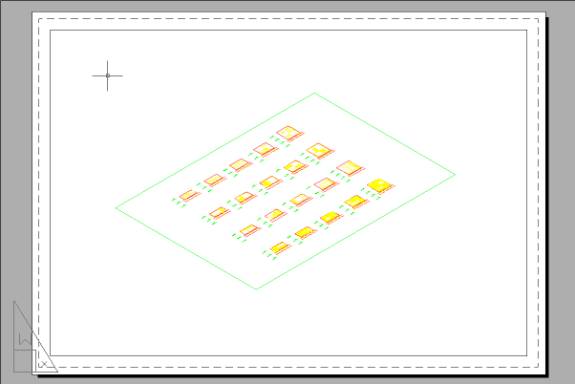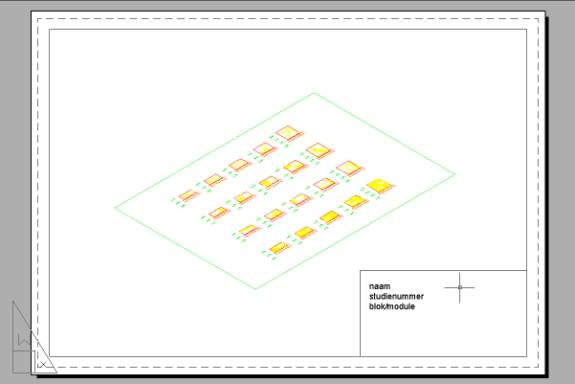|
Hoofdstuk 9.2 Paperspace en Modelspace
In autocad zijn
er twee werkruimten waarin we werken. Als we het programma opstarten,
bevinden we ons in modelspace. Dit is
de omgeving waarin we normaal tekenen. Paperspace is, zoals het woord het al
zegt, de papierruimte. In paperspace stellen we de maat van het papier in en
verzorgen we de lay-out van het papier. Dit is te vergelijken met het indelen
van een A1, het plaatsen van aanzichten en plattegrond. Paperspace herken je
aan het icoon. Het WCS icoon is
herkenbaar aan zijn assen. Het paperspace icoon is herkenbaar aan de
driehoekige vorm.
|
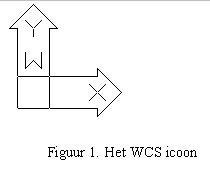
|
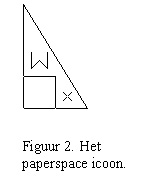
|
|
Figuur 1. Het WCS icoon
|
Figuur 2. Het paperspace icoon.
|
Het opzetten van het papier in paperspace:
Als eerste moeten we weten in welke verhouding we getekend hebben. Is één
unit één centimeter of één millimeter. Dit is van belang om de goede schaal
aan te houden. We geven in paperspace de schaal verhouding aan van
bijvoorbeeld 1:100. Is de gehele tekening getekend in centimeters en de
papier maat is opgegeven in millimeters dan krijgen we een tekening op schaal
1:10. Het handigste is om de units van de tekening en van paperspace gelijk
te houden en in millimeters te tekenen. In sommige gevallen is dit niet
mogelijk: dan moeten we de goede omrekenfactor bepalen om op de juiste schaal
te printen.
Door op de modelspacebar te klikken kom je automatisch in paperspace.

Figuur 3: Status-bar
In het
tekenveld verschijnt nu het paperspace icoon. In de statusbalk is het woord
model vervangen door paper. De tekening is nu in paperspace.
Om het werken met paperspace duidelijk te maken, nemen we hier het
volgende voorbeeld:
|
We hebben een tekening,
waarbij één unit overeenkomt met één meter. Deze tekening willen we
uitprinten 1:500 op A3-formaat. Om in de paperspace mode te komen
moet je klikken op het woord MODEL in de statusbar
|
|
|
|
|
|
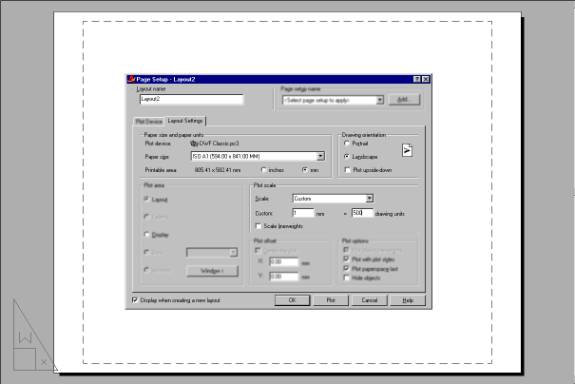
|
|
Als je in paperspace komt,
krijg je automatisch een layout. De eerste layout wordt al aangemaakt door
autocad en indien je er meer wilt kun je ze zelf aanmaken door onder de Insert-menubar,
Layout en dan New layout te kiezen. Kom je in de layout dan krijg je een ‘page
set-up’ pop-up menu. Hier kun je de layout een naam geven, het papier
formaat en de orientatie daarvan instellenen en de schaal waarin je de
tekening wilt hebben bepalen. Als je op OK hebt gedrukt verschijnt de
tekening automatisch op het scherm in een venster. De tekening is al op de
gewenste schaal.
(klik op het plaatje voor een grotere versie)
|
|
Figuur
4: Layout paper space
|
|
|
|
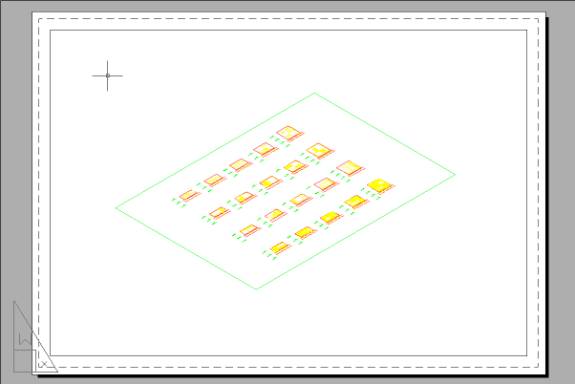
|
|
De printer kan niet tot aan
de rand printen, er is een marge aan de randen. Bijvoorbeeld het werkelijke
print oppervlak van A3 is 396mm bij 273mm. De stippellijn geeft dan ook het
oppervlak aan waarbinnen geprint kan worden. Het venster waarin de tekening
zich nu bevind wordt automatisch geplaatst in de current layer. Verander dit
kader m.b.v. properties en maak bijvoorbeeld een layer ‘kader’ of ‘venster’.
Maak deze current. Als je nu een nieuw venster creert doe je dat binnen die
layer.
Het is nu mogelijk om meerder
vensters te creeren waarin je bijvoorbeeld een plattegrond of andere perspectieven kunt plaatsen. Door
‘mview’ in te typen kun je een venster in het scherm maken door middel van het aangeven van een linkerboven- en
rechteronderhoek. Zodra het kader getekend is, verschijnt de tekening erin.
(klik op het plaatje voor een grotere versie)
|
|
Figuur
5: venster als kader
|
|
|
|
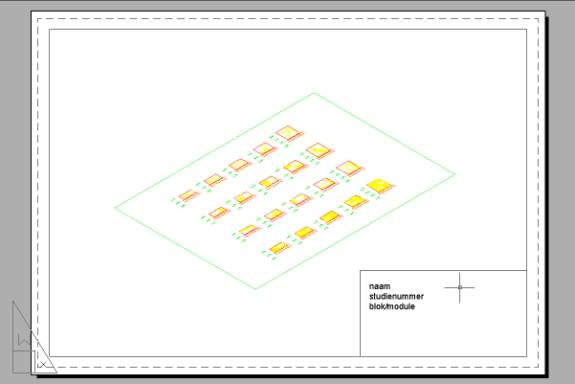
|
|
Indien je geen schaal hebt aangegeven (schaal 1 op 1) kun je later de
schaal aanpassen in de tekening. Hiervoor moet modelspace actief zijn, is dit niet het geval
dubbelklikken op ‘paper’ op de
statusbar onder in het scherm. In modelspace moet je zodanig
op de tekening inzoomen dat dit overeenkomt met de gewenste schaal in
paperspace. Om de schaal goed te bepalen moet je de verhouding tussen het
model (modelspace) en het papier (paperspace) om rekenen. Het schaal
verschil tussen modelspace en paperspace is 1000 (meters vs milimeters).
Bij een schaal van 1:500 deel je de omrekenfactor door de schaal waarin je
wilt printen (500). Typ ‘z’ om in
het zoom-commando te komen. Typ hier vervolgens 1000/500xp. Je
zoomt hiermee een bepaalde factor in, gerelateerd aan de paperspace. De
tekening wordt dan 1:500 uitgeprint.
In modelspace kun je de
tekening positioneren met behulp van PAN, je mag NIET zoom gebruiken in
modelspace, je verandert dan de schaal. Schakel
over naar paperspace door op model dubbel te klikken. Je kunt nu de viewport verplaatsen en
verschalen (de schaal van de tekening blijft hetzelfde) en eventueel
tekst bij plaatsen.
(klik op het plaatje voor een grotere versie)
|
|
Figuur 5: tekening met kaders
|
|
|
terug naar
inhoudsopgave
|