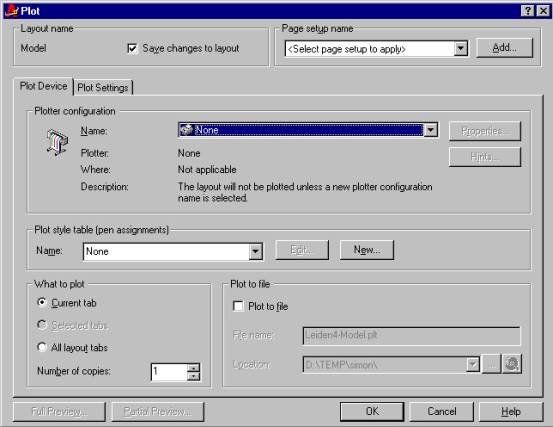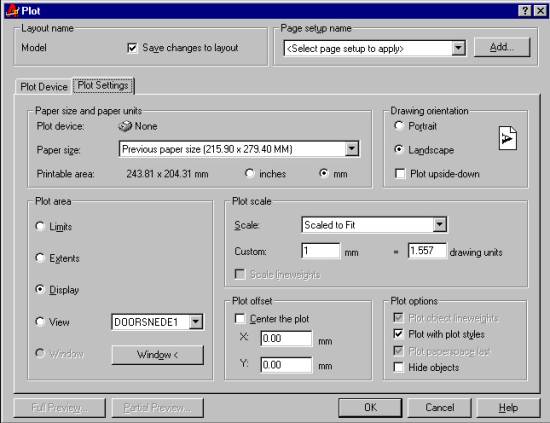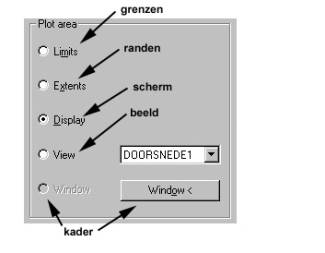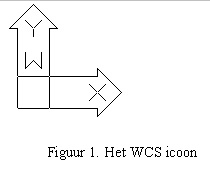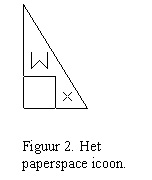|
Hoofdstuk 9: Printen / Plotten Instellen van lijndiktes Printen wordt in Autocad plotten genoemd. Plotten kan zowel in paperspace als in modelspace. Als we plotten in modelspace geven we in het plotmenu de schaal op van onze print, plotten we in paperspace dan hebben we de schaal al bepaald in de vensters (viewports). Als we in AutoCAD op het commando plot klikken verschijnt het plot pop-up menu.
De printers Bij de Plot Device kun je instellen welke printer je gebruiken wilt. Voor bijvoorbeeld
A3, A4 of A1 formaat. Lijndikte Als we in AutoCAD met verschillende lijndiktes willen printen, kunnen we dit het beste doen door de kleuren van verschillende lijnen te veranderen. Dit kunnen we doen met het ‘Plot style table’ menu. Onder name kun je verschillende stylen kiezen en door op de knop edit te drukken de lijndiktes aan te passen.
Het bepalen van de papiermaat, de schaal en de orientatie van de tekeningen. Onder het kopje paper size en paper units kun je zelf instellen welk papier formaat je wilt gebruiken. Ook kunnen we hier de orientatie van de tekening bepalen. Bij Plot scale kun je zelf de schaal van de tekening bepalen.
print parameters
Figuur 2 In het printmenu kan je alles instellen. Het belangrijkste is: hoe komt
het op het papier? Een voorbeeld bekijken. Door onderaan het scherm op de knop Full preview te drukken krijg je een voorbeeld van wat je gaat printen. Indien niet alles klopt kun je verder gaan met aanpassingen van je tekening. Na het bekijken van de preview kan je de tekening nog verschuiven en
roteren op het blad. Bij Plot offset kun je door ‘Center the plot’ aan te
vinken ervoor zorgen dat de tekening op het midden van je papier terecht komt.
Ook kun je zelf door x- en y-richting in te vullen de tekening verplaatsen. De
afmetingen die je invoert zijn in units, gebruik je paperspace dan is één
unit één millimeter. Paperspace en modelspace In autocad zijn er twee werkruimten waarin we werken. Als we het programma
opstarten, bevinden we ons in modelspace. Dit is de omgeving waarin we
normaal tekenen. Paperspace is, zoals het woord het al zegt, de papierruimte.
In paperspace stellen we de maat van het papier in en verzorgen we de lay-out
van het papier. Dit is te vergelijken met het indelen van een A1, het
plaatsen van aanzichten en plattegrond. Paperspace herken je aan het icoon.
Het WCS icoon is herkenbaar aan zijn assen. Het paperspace icoon is
herkenbaar aan de driehoekige vorm.
Het opzetten van het papier in paperspace: Als eerste moeten we weten in welke verhouding we getekend hebben. Is één unit één centimeter of één millimeter. Dit is van belang om de goede schaal aan te houden. We geven in paperspace de schaal verhouding aan van bijvoorbeeld 1:100. Is de gehele tekening getekend in centimeters en de papier maat is opgegeven in millimeters dan krijgen we een tekening op schaal 1:10. Het handigste is om de units van de tekening en van paperspace gelijk te houden en in millimeters te tekenen. In sommige gevallen is dit niet mogelijk: dan moeten we de goede omrekenfactor bepalen om op de juiste schaal te printen. Door op de modelspacebar te klikken kom je automatisch in paperspace.
. |