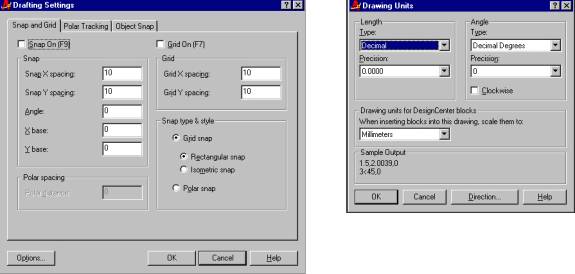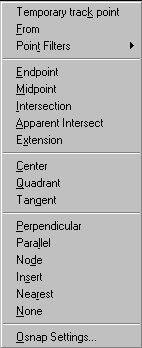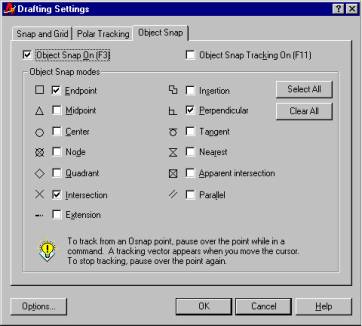|
Hoofdstuk 7: De basis tekening.
Schaal
In autocad teken je schaal 1:1. Pas als je een tekening print, bepaal je
de schaal. Het is wel van belang dat je weet op welke schaal je wilt gaan
printen voordat je tekent, om te voorkomen dat je teveel tekent of juist te
weinig. Je kan door gebruik te maken van verschillende layers zowel je
detailtekeningen (printschaal 1:1) als je plattegronden in een tekening
tekenen (printschaal 1:100). Het voordeel is dat je nooit meer hoeft om te
rekenen naar schaal 1:20 of 1:50.
Snap, grid en units
Als we een tekening opzetten bepalen we een aantal voorwaarden voor het
tekenen. De grootte van ons tekenvlak, de maateenheid (meters, radiale of
feet) en met hoeveel decimalen we werken.
Verder bepalen we ook de snap en grid. Snap is een waarde waarmee de cursor
verspringt als we de muis bewegen. Deze kunnen we in het begin van het ontwerp
op 10 zetten. We tekenen dan met een minimale afstand van 10 centimeter en
later veranderen we deze naar 2, 1 of zelfs 0,1 om heel nauwkeurig te
tekenen. Grid is eigenlijk nutteloos, weinig mensen gebruiken het, maar in
het begin is het een handig hulpmiddel om controle te houden over de schaal
van je tekening. Zet een grid alleen nooit te klein (10 centimeter) of erg
groot (10 meter) maar ergens daartussenin.
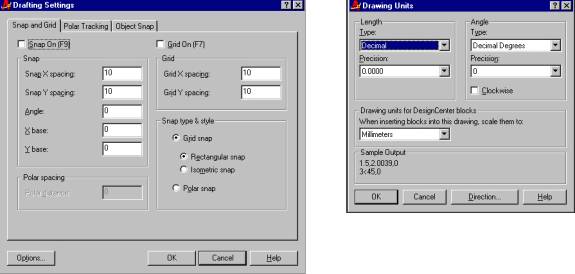
figuur 1
In het Drafting Settings menu in de tools menubar kun je zowel de snap als
de grid instellen.(zie figuur 1)
Leer jezelf aan met snap te werken: het bespaart je veel tijd bij
wijzigingen. Als je snap intypt kan je op elk moment, ook tijdens een
commando, de waarde van de unitsnap veranderen. Dit commando zit in de format
menubar onder units.(figuur 1) Verder is er onderaan het scherm de statusbar
waar je door een klik de snap functie, het grid e.d. aan of uit kan doen.
Objectsnap
Objectsnap is een functie die helpt bij het vinden van punten,
bijvoorbeeld een eindpunt, middelpunt, loodrecht etc. Deze functie activeer
je door op het woord Osnap (de O staat voor object) te dubbelklikken. Als je
de Osnapfunctie tijdelijk wilt veranderen bijvoorbeeld naar midpoint
in plaats van endpoint, druk je de middelste muisknop in. Je krijgt
dan een pop-up menu (Zie figuur2) en kies daar uit midpoint.
Wil je de functies permanent veranderen dan type je het woord osnap in
op de commandline of kiest voor de Drafting Settings menu onder de tools
menubar en klik de functies aan in het menu (zie figuur 3) nog een manier om
bij de Drafting Settings te komen is om de functies op de statusbar met de
rechtermuisknop in te drukken dan krijg je de opties: on, off en settings. Door
op settings te drukken kom je ook in de Drafting Settings menu.
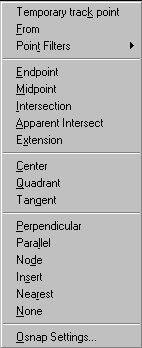
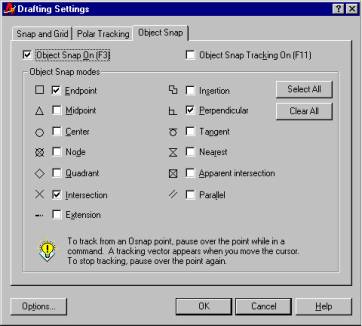
figuur 2
figuur 3
terug naar
inhoudsopgave
|